Search
POS System Interface: Vectron
Functionality
In order to avoid a guest having to pay his bill immediately at the restaurant, but to allow him to wait until he checks out, the bill can be added to the guest’s booking. For this purpose, the hotel financial channel and then the associated Lodgit Desk booking is selected at the Vectron POS as a payment option. The POS then transmits the individual items with their characteristics (quantity, price, VAT, discount, …) to Lodgit Desk, where they are added to the booking as extra items.
Configuration of the POS
Lodgit Desk communicates with Vectron via the scripting plug-in from version “VGPMS T.120”
To use the Vectron interface with Lodgit Desk, a valid license for the add-on module “Interface EPOS Systems” is required. First activate the interface in the settings of Lodgit Desk. It may be necessary to restart Lodgit Desk.
Your Vectron POS must have the VGPMS interface. In the Vectron POS you have to set the configuration in the.ini file. This configuration file can be accessed differently depending on the Vectron system. In version 6.3.5.0 of “Vectron POS PC”, for example, it can be reached by the following means:
Chief Function> Mode> 4. Program> 12: Scripts/Macros> 2: Script directory> .ini File
The following network settings have to be set:
- IPAddr – IP address of the PMS server (Lodgit Desk)
- Port – Port number of the PMS server (Lodgit Desk)
- POSServerIPAddr – IP address of the POS system (cash register)
- POSServerPort – Port number of the POS system (POS)
Please set the IP address of the computers, where Lodgit Desk and Vectron POS PC are running, manually and not automatically. Otherwise, the connection may fail after restarting one of those computers.
It is important to set the setting “useTransactionSubNo” to match the version of the VGPMS scripts.
- Up to VGPMS script version 1.6: “useTransactionSubNo” has to be set to “false”. Otherwise, the wrong bills will be canceled when canceled by the Vectron POS.
- For VGPMS script version 1.7 or newer, the setting must be set to “true”. Only from version 1.7 the cancellations of separated bills can be assigned correctly. With previous versions bills may not be separated!
For the buttons “Bar”, “VGPMS Room”, “VGPMS Member” and “VGPMS Offline” to work properly, the following settings must also be set:
- MediaRoom = 7
- MediaMember = 8
- MediaCard = 9
- MediaOffline = 10
To speed up the processing of cash payments, you should set the “transferOnlyHotelMedia” setting to “true”.
Make payment using the hotel financial method
After selecting the articles in the Vectron POS, click on Payment> VGPMS financial channels. Only the financial channel that posts to the room is relevant for you. There you have a choice of options, of which only “VGPMS Room” and “VGPMS Member” fulfil a function. Under Room you can search for the short description of a room in Lodgit Desk and under Member you can search for a booking number. You will then receive a selection of found guests, from which you can choose the right one. If you want to search for a name, choose Chef-Fkt. VGPMS > functions> Search Guest.
With the button “VGPMS Room” you can enter the title and short name of a room to find a booking. With the button “VGPMS Member” the name of a guest is accepted instead of a “MemberID”. To combine the search for a room with the surname of a guest, you can use the Search Guest function under Chef-Fkt. > VGPMS Functions > Search Guest and then complete the payment via “VGPMS Room” or “VGPMS Member”.
Settings in Lodgit Desk
To activate the interface in Lodgit Desk, you must have the license for the interface: POS systems. As soon as the settings window is closed, the settings made here become active.
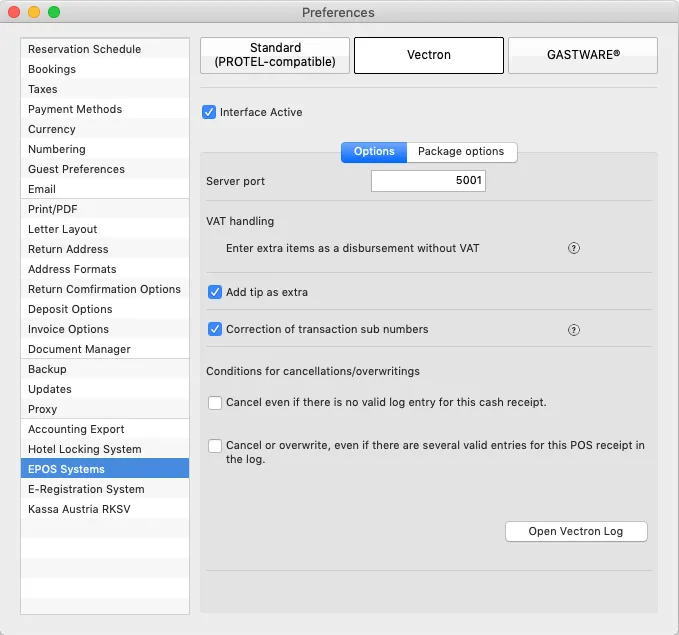
Interface active
Activate/deactivate the interface to the Vectron POS system.
Port
Here you set the port on which the server for the interface in Lodgit Desk is to be operated. This port must be entered with the IP address of the computer in the .ini file of the Vectron cash register. The default port is 5001.
Handling VAT
The items of the cash register are transferred by Vectron as a delivery note including VAT.
Tips
Here you can set the procedure to be followed when a tip is booked on the room bill in the POS system.
You can create an extra item for this, just like for other articles. If you have an extra item created and want extra items to be treated as a service with VAT, you can also define a VAT rate for the tip.
Correction of transaction sub numbers
The transaction sub numbers which the Vectron POS sends in case of cancellations differ from the transaction sub numbers of the corresponding bills. To ensure that the cancellations can still be assigned, Lodgit Desk corrects the transaction sub numbers.
If your version of the Vectron POS makes this correction itself, you should deactivate the correction in Lodgit Desk.
Conditions for performing cancellation/overwriting
Here you can specify whether a cancellation/overwriting is to be carried out in the two exceptional situations described, despite contradictory log entries. Warning: These errors do not occur for nothing and bypassing them does not solve the original problem. Please read the note “Mark log entries as obsolete” below.
Explicit request for payment details
If your Vectron POS is running an older version of the VGPMS script, it might be necessary to check this option so that items can be successfully transferred to a booking at all. For Vectron EPOS system with the latest script version, this setting should be deactivated as otherwise items might be transferred twice.
Ignore 0€ items
If you use 0€ items for internal administrative purposes but to not want them to be shown on the invoice, you can activate this setting.
Package options
Here you can specify whether extra items of an invoice are to be combined in one package. This results in better oversight. You can also define your own package name with placeholders for the most important values. All placeholders are listed and can be added by double-clicking on them.
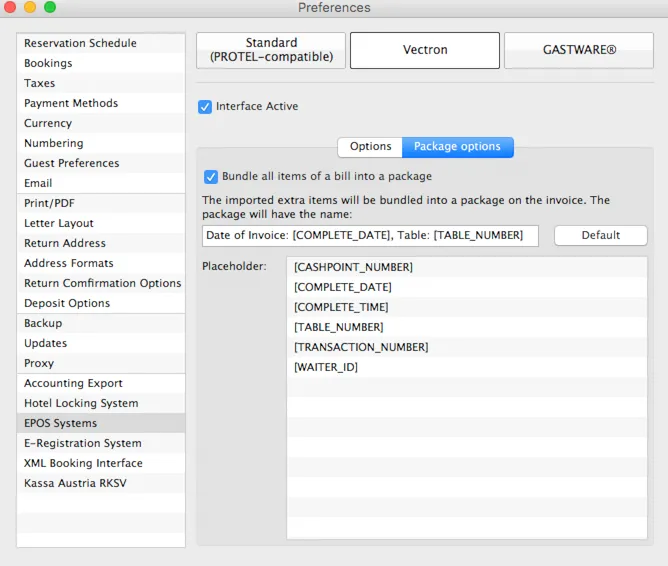
Extras
By default, the transferred items are assigned to the collective extra item “POS systems”. If you wish that the positions transferred from the cash desk correspond to a concrete extra item from the extras management, then the services and products from the Vectron cash desk must be entered in the extras management within Lodgit Desk. The “Name” field must contain the number of the product in the cash register, and the name from the cash register under “Title”:
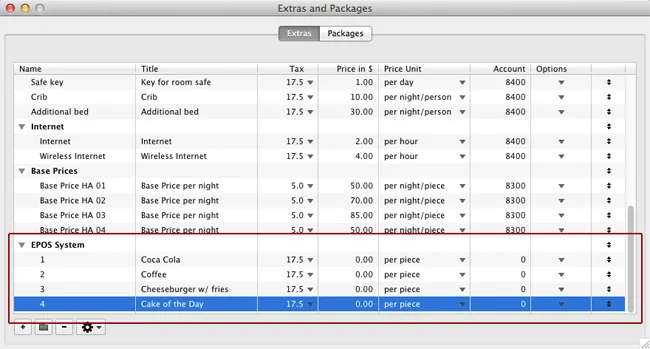
Price and tax rate will be imported from the EPOS system. As the price unit, please select “per piece”.
Open Vectron Logs
A click on the gear wheel opens a list of Vectron log entries. Below you will find instructions for this window.
Vectron Logs
You can access the Vectron logs via Preferences> Cash register systems> Vectron> Gear wheel (bottom right).
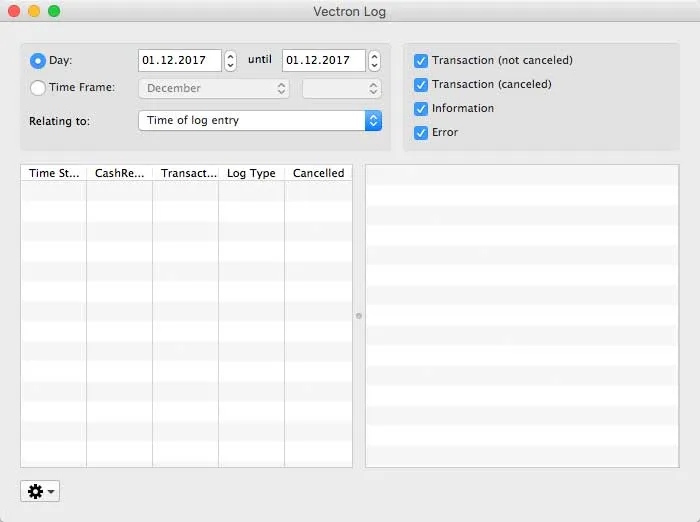
Filter
Here you can filter by log creation date, transaction date, or cancellation date. You can also select which log types you want to see (described below). For transactions, you can distinguish between reversed and non-canceled transactions.
List of log entries
This list shows all log entries that correspond to the current filter settings with their most important properties. Clicking on a log entry displays details about it in the right field. It is possible to mark several entries in order to perform different actions with them (described below). Obsolete entries (described below) are highlighted in red in the list if they are to be displayed.
Details of the selected entry
This field displays all available information for a selected log entry.
Actions
You can perform different actions using the gear wheel and by right-clicking an entry. You can display or hide obsolete entries and mark/unmark them as obsolete. You can also rewrite or cancel a transaction’s extra items if you accidentally deleted or edited them in Lodgit Desk. Otherwise, it is recommended that you create cancellations and new invoices at the POS to keep both systems in sync.
Log Types
Transaction
A transaction as a settlement or reversal between the POS and Lodgit Desk.
Error
As soon as an error occurs, it is saved with the number and message. Most errors are also displayed in the cash register.
Information
If an overwrite/cancellation has been carried out despite duplicate or non-existent log entries, or if an error caused by a timeout has been bypassed by Lodgit Desk, this is saved.
Error prevention and notes
Version
Lodgit Desk supports the VGPMS script version “VGPMS T1.20” and was tested with version 6.3.5.0 of Vectron POS PC.
Handling VAT
With the Vectron version VGPMS T1.20 the cash register no longer handles the tax of items transferred to a hotel room. Thus the items will be entered in Lodgit Desk with VAT.
Dealing with time outs
If you see a timeout in the POS system, just try sending the invoice again. In order to avoid time outs to the greatest extent possible, you should ensure that you have Lodgit Desk in the foreground and increase the ReadTimeout value in the .ini file of the POS system (e. g. to 30 seconds).
Mark log entries as obsolete
If the dataset of invoices in the cash register has changed, for example due to a new installation of the software or a change of the cash register, problems can occur. In this case, the old log entries should be marked as obsolete in the “Vectron Logs” window. Lodgit Desk will ignore them.
Using the database server
The Vectron POS can only communicate with one instance of Lodgit Desk at a time. If you use Lodgit Desk on several computers and synchronise via a database server, you have to specify one computer with Lodgit Desk, which should take over the complete communication with the cash register. The Lodgit Desk on this computer must always be accessible to the POS. The instances of Lodgit Desk on other computers receive the data the next time they are synchronised with the database server.
Connection between Lodgit Desk and Vectron cannot be established
This error can have many causes. First, make sure that you have completed all the steps under “Setup”. Then check the following points:
- Is the “Vectron” cash register interface activated in the Lodgit Desk settings?
- Is the Vectron software and the Vectron license up-to-date?
- Are the IP address and port of the PMS server (Lodgit Desk) correctly entered in the.ini file of the Vectron software?
- Has the IP address of one of the computers (PMS or POS) changed in the meantime?
- Are both computers on the same network? Pay particular attention to unintentional switching between different wireless networks.
- Does a firewall on one of the computers block the connections between Vectron and Lodgit Desk?
- Do other devices (routers, etc) block the connection between Vectron System and Lodgit Desk?
- Is the script plugin “VGPMS” correctly implemented in Vectron and ready to work?
Testmode/ Test waiter
Vectron only transfers the actual restaurant consumption to a PMS via the VGPMS interface. Vectron does not transfer transactions which are carried out when the Vectron cash register is in test mode or the test waiter is logged in.
Separate function of the cash register
The separation function in the Vectron POS can be used to divide the restaurant consumption e.g. between different guests/rooms. The separation and cancellation of separated invoices will only work properly under the following two conditions:
- the VGPMS script of the Vectron POS is version 1.7 or higher
- in the configuration of the VGPMS script, the setting “useTransactionSubNo” is set to “true
Otherwise only the last part of a separated invoice will be saved or cancellations will be assigned to the wrong bills.
The deletion for cancellations is only not carried out if the corresponding items have already been settled in a final bill and are flagged as “Settled” within the posting.
Error: The restaurant bill is added to a booking twice
Untick the “Explicit request for payment details” checkbox in Lodgit
Error: The restaurant bill has been transferred but does not show up in the extra items of the booking
In this case you might be running an older version of VGPMS on your Vectron device and have to activate the “Explicit request for payment details” setting. Future transfers should then be assigned correctly. You may find the unassigned bill in the Vectron log and can reassign it by right-clicking it and selecting the respective function.
Error: The buttons “Bar”, “VGPMS Room”, “VGPMS Member” and “VGPMS Offline” don’t react as expected
Please make sure that the MediaRoom, MediaMember, MediaCard and MediaOffline settings are set as described under “Configuration”.
Error: Wrong bookings are getting canceled
Please make sure that you have set the setting “useTransactionSubNo” to “true” as of VGPMS script version 1.7 and follow the instructions under “Separate function of the cash register”.