Search
Create, edit and delete extras
In the menu bar, go to Administration > Extras and Packages > Extras, or click the Extras button above the reservation schedule, or use the keyboard shortcut CTRL+Shift+Z.
This will open the window Extras and Packages.
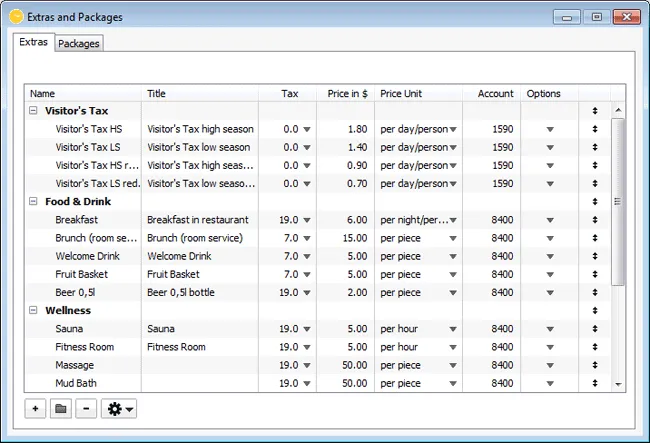
Create new extras
1. Open the window Extras and Packages and go to Extras.
2. Press the plus symbol and create a new extra. Add a name, description, price, price unit, tax rate and account number.
Note:
If you have already selected an extra (e.g. Visitor’s Tax HS), the new extra will be put directly below it. You can move extras around by clicking and dragging the double-arrow at the far right.
3. In case you have selected the price units “per night” or “per night/person”, you can also decide whether the service will be provided on the arrival or the departure date. 
This is important for a correct daily Extras List. For example, breakfast usually isn’t provided on the arrival date, whereas dinner usually isn’t provided on the departure date.
4. If you have selected a price unit that takes the number of guests into consideration, you can also specify that the price is automatically adjusted when the number of guests is changed in the booking window.![]()
5. You can also specify for all extras whether their dates will be adjusted automatically whenever a booking’s dates are changed.![]()
6. Whenever you leave a list column, the data will be saved.
Tip: You can add extras with negative amounts, so that you can add discounts or credits to a booking easily!
Note:
Every extra can be made an inclusive item in the booking window or in a package. This means, its price will be added to the accommodation price and it won’t be listed as an extra.
Edit extras
1. Open the window Extras and Packages and then go to Extras.
2. Select the extra you want to edit from the list.
3. Edit the entry as you please. When you leave a field/row/column, your entry will be saved automatically.
Note:
When it comes to “Visitor’s Tax”, you can only edit the description and the price.
Delete extras
1. Open the window Extras and Packages and then go to Extras.
2. Select the extra you want to delete from the list.
3. Press the button ![]() . The selected extra will then be deleted.
. The selected extra will then be deleted.
Put extras in a category folder
You can organise your extras by putting similar extra items (e.g. breakfast, dinner) into a category folder (e.g. Food & Drink).
1. Open the window Extras and Packages and go to Extras.
2. Press the folder button and create a new category with a significant name.
3. Move the extras you want to move into this folder by clicking and dragging their double-arrow on the far right side of the list. While you are dragging an item, a bold line will appear that will help you put your extra in the right place.
Import extras
You can import extras from a CSV file into the Extras Management. In the Actions menu, go to Import extras (CSV)…
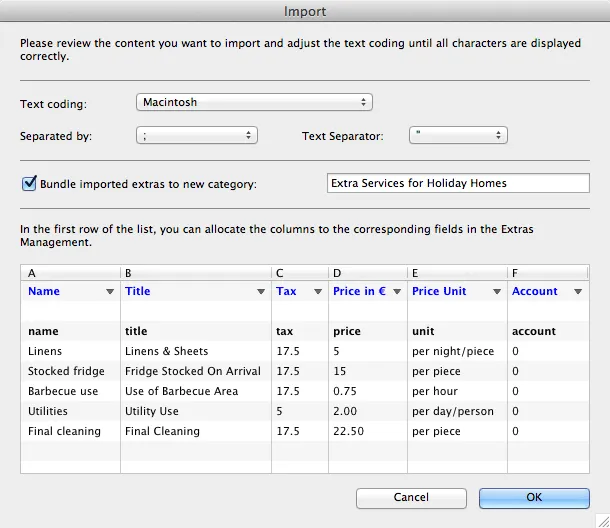
Select the text coding of the CSV file first. In the list below, you’ll find a preview of what it will look like once imported into the Extras Management. You may have to adjust the coding to display symbols correctly.
During import, you can also bundle the extras into a new category.
The first row of the table lets you select the columns. With the small arrow on the right of each cell, you can select the value of the column.
Clicking the button OK will import the extras into the software and add them to the end of your existing list.
Important:
The first line of your CSV file (displayed in bold) will not be imported. Make sure that this line is either empty or contains header information only.
Field Descriptions
Please note the following assignments for the fields of the CSV file:
| Name | Enter the name of the extra item here. |
| Labelling | Enter the description of the extra item here. |
| VAT | The VAT rate as a number. This is only a reference to a VAT rate stored in the settings. |
| Price in € | The gross price of the extra item as a number. |
| Price unit | The price unit from Lodgit Desk. This must be written exactly as in Lodgit Desk, since this is also a reference to a price unit existing in Lodgit Desk. You cannot create your own price units. |
| Account | The accounting account to which the extra item is to be assigned. |
Export extra items
You can also export extra items from within Lodgit. This will save the list of your extra items as a csv file. To do this, click on the cogwheel menu and then go to Export extra items (CSV)… A window opens for saving, in which you can define the storage location. After you click on Save, another window opens for format settings. Keep the default settings or make your individual settings and click OK.
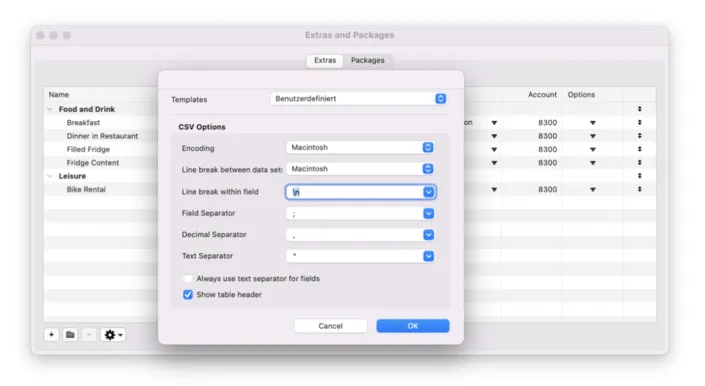
Update extras in existing bookings
If you have to update the information of extras in existing bookings (e.g. if there was a tax reform), you can use the menu item “Update extras in all bookings” in the Actions menu. This will update all extras in current bookings and substitute the current values in the Extras Management if needed. You don’t have to update each extra manually.
1. Open the window Extras and Packages and go to Extras.
2. Go to the Actions menu and select the item “Update extras in all bookings”. This will open the window for the update options:
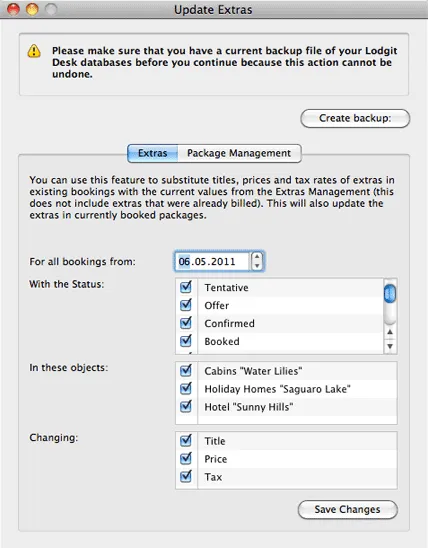
3. Specify here, which kind of bookings you want to update. You can also define, what the starting date for these changes are and which objects to update.
4. Also specify which values you want to update. You update the tax rate, description and price.
5. Start updating the bookings by pressing the button “Save Changes”.