Search
Additional module Online Booking System
To receive bookings in Lodgit Desk automatically via the Internet, we offer you the option of using the Lodgit online booking system (included in the add-on module “Online Systems”), which you can integrate into your website with a link and configure via your personal user area on the Lodgit website.
Tip: You can always test the Online Booking System when you are using the Test Database.
Requirements for using the Online Systems
- You can add the additional module Online Systems to your existing Lodgit Desk license in our online shop. The module is available for a small monthly fee per rentable unit. The term for the module is the same as the remaining term of your Lodgit Desk license and the fees will be billed in one go.
Other costs, such as commissions for incoming bookings, do not accrue!
Tip: You don’t have to make all of your rentable units available online. If you have lots of units of the same type and price (e.g. 10 single bedrooms), you can also synchronise only a few of them and then move the incoming bookings into a different unit in your backend. - You will need an internet connection for the synchronisation or your occupancy status cannot be sent to the server.
Tip: If you only have a slow internet connection, we’d recommend setting the synchronisation interval to less often (e.g. every 1 or 2 hours) to save some bandwidth. Please note that this will heighten the risk for overbookings. - Using the Online Booking System also requires an additional agreement that regulates the conditions for receiving incoming online bookings. You can download this agreement in your Lodgit account and send a signed copy back to us.
Unlock the Online Booking System
When you are using the work database in Lodgit Desk and select File > Synchronise for the first time in the menu bar, the following information will pop up:
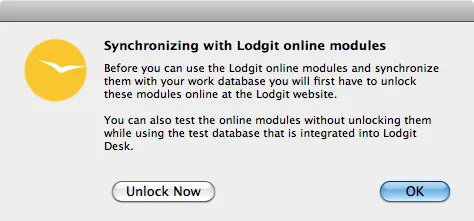
Please press “Unlock Now” which will then forward you to the customer log-in area.
This is where you can access your personal area at the Lodgit website. You can do so by logging in with your personal username and password that you received when you registered for a Lodgit Desk user license.
After you have logged in, open the page “Additional Modules” where you should press the button “Apply” next to “Online Booking Systems”. This will prompt you to download the license agreement, print it, sign it and send it back to us. When we receive the signed license agreement, we will immediately unlock the Online Booking System for you.
Preparing the units for the first synchronisation
Which units will be synchronised?
You’ve fulfilled all the requirements and now you’re ready to set everything up. What now? First, you have to decide which units you want to synchronise. To do that, go to Administration > Synchronisation and Online Modules then go to the tab Synchronise:
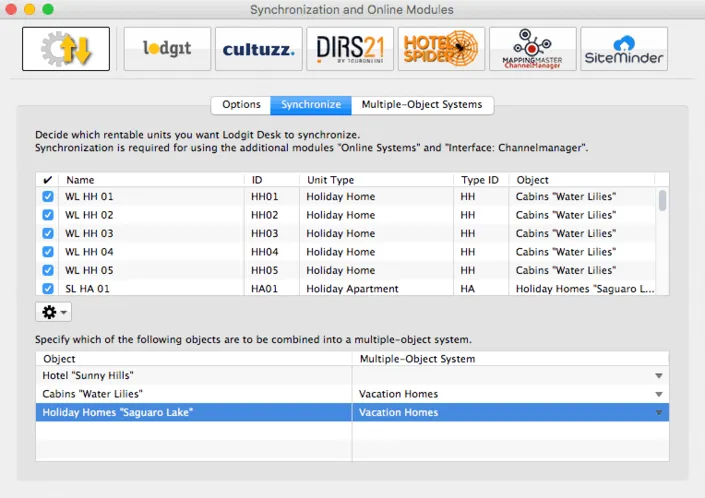
Only units that have a checkmark in the first column will be synchronised.
Important: The default synchronisation setting for newly created units is always OFF. This helps make sure that you don’t accidentally exceed your allotment by adding a new unit later on. Whenever you add a new unit that you also want to synchronise, make sure to activate it for synchronisation in this window.
Settings for the Synchronization
After you have set up which rentable units you want to synchronise and in which objects / systems they are to appear online, you can now head over to the general settings for the synchronisation process.
Switch to the tab Options, or if you closed the window, go to Administration > Synchronisation and Online Modules and then click the tab Options. Here, you’ll be able to get to those general synchronisation settings:
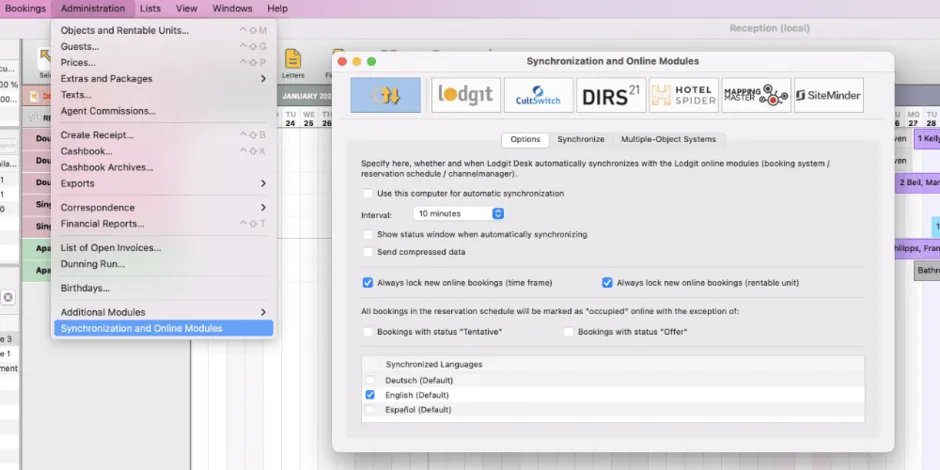
Here you can decide:
- … whether the computer should synchronise automatically. If you’re using the database server you can do this separately for each computer so you may select the computer with the best internet connection for the synchronisation process.
- … in which interval you want to synchronise. You can choose between every 10 minutes up until once per day.
- … whether during the synchronisation a status window is displayed. If you synchronise often, this window may annoy you and can be disabled here.
- … whether the data should be sent compressed.
- … whether new online bookings are automatically locked. This is a safety measure to prevent you from accidentally moving the booking around. You can always unlock a booking in the upper left corner of the respective booking window (double-click on the booking). If you don’t want the bookings to be automatically locked, you can turn that feature off here.
- … whether some booking statuses are shown online as ‘vacant’. Units with bookings ‘Tentative’ and/or ‘Offer’ can still be booked online if you check the boxes in this area.
- … what languages you want to synchronise. You always have to synchronise at least one language; but you may synchronise all of the ones you added as well. The guest will be able to select the language via a drop down menu or you can set up a link attribute to use a preset.
The first Synchronization
Now you can send the data from your Lodgit Desk installation to the server for the first time. Go to File > Synchronise…. You’ll have to synchronise twice the first time around: During the first synchronisation, the system is activated and during the second synchronisation, your objects, rentable units and occupancy status are transferred.
After the objects, rentable units and occupancy data were transferred, you’ll automatically be informed by a pop-up window that there some required details that you still have to fill in before you can use the system:
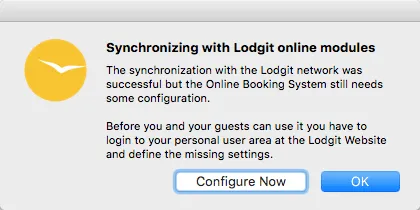
Among these are payment methods as well as general terms and conditions and your cancellation policy. Click on the button Configure Now to be forwarded to your account on www.lodgit.com and log in.
Please note: If you’ve tried out the Online Systems with your demo database before, that demo data will now be replaced with your actual data.
Multi-Object Systems (optional)
In Lodgit Desk you can sort your units into several objects. This will keep them separate in the Statistics so that it’s easier for you to distinguish between different houses or unit types. The Online Booking System can only be generated for an object or a single unit. With the multi-object system you’ll be able to display more than one object in one and the same Lodgit Online Booking System.
Guests will be able to book several units over these objects and they will see all available units during their search time frame. In the backend of Lodgit Desk however, these objects and statistics will continue to be kept separate.
If you want to create one of more multi-object systems, go to Administration > Synchronisation and Online Modules and click the tab Multi-Object Systems:
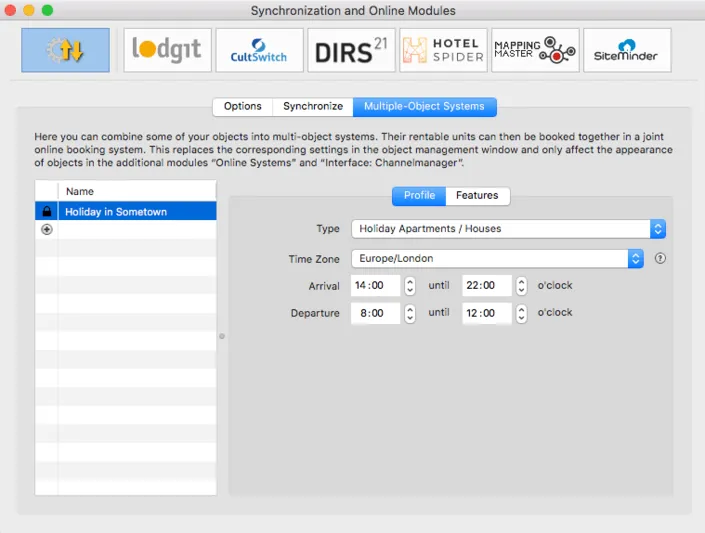
Use the plus button in the list on the left to create a new multi-object system. You will have to enter some of the profile information: accommodation type, time zone, arrival and departure times as well as the features of the object.
After you have finished setting this up, you can go back to the tab Synchronise and take a look at the lower table. In the right column, you can select if an object you created belongs to a multi-object system:
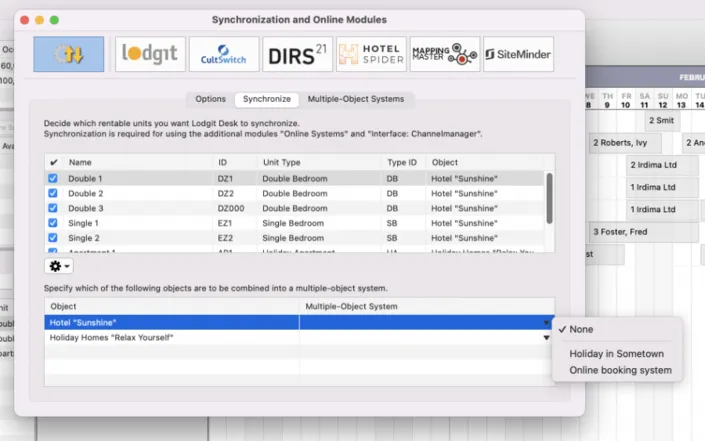
If you don’t select anything in the right column here, the object will be treated the same way as you’ve originally set it up in the Object Management.
Important: The Lodgit Online Booking System allows your guests to book multiple units in one go (group bookings). If you’ve set up a multiple-object system, your guests will naturally be able to book several units across all objects contained in the system. Please make sure this is something you want the guests to be able to do. If you’re uncomfortable with that prospect, please offer the units in separate Online Booking Systems
Try the Online Booking System with the test database
You can try out the Online Booking System without having to sign the additional agreement. To do this, proceed as follows:
- Windows: File > Use Test Database
MacOS: File > Use Test Database - Activate the synchronisation for the rental units (Administration > Synchronisation and Online Modules > Settings > “Synchronise > Select “Synchronise all rental units” in the gear menu below the list of rental units.
- Windows: File > Synchronise.
Mac OS X: File > Synchronise.
As described above for the work database – in your personal user area on the Lodgit website, enter the required minimum information.
Note: When you try out the Online Booking System, you can only use it while you are logged into your personal user area on the Lodgit website.
Optional: online bookable packages
You can set up extra services and items for your guests to book along with the units online in the Object Management.