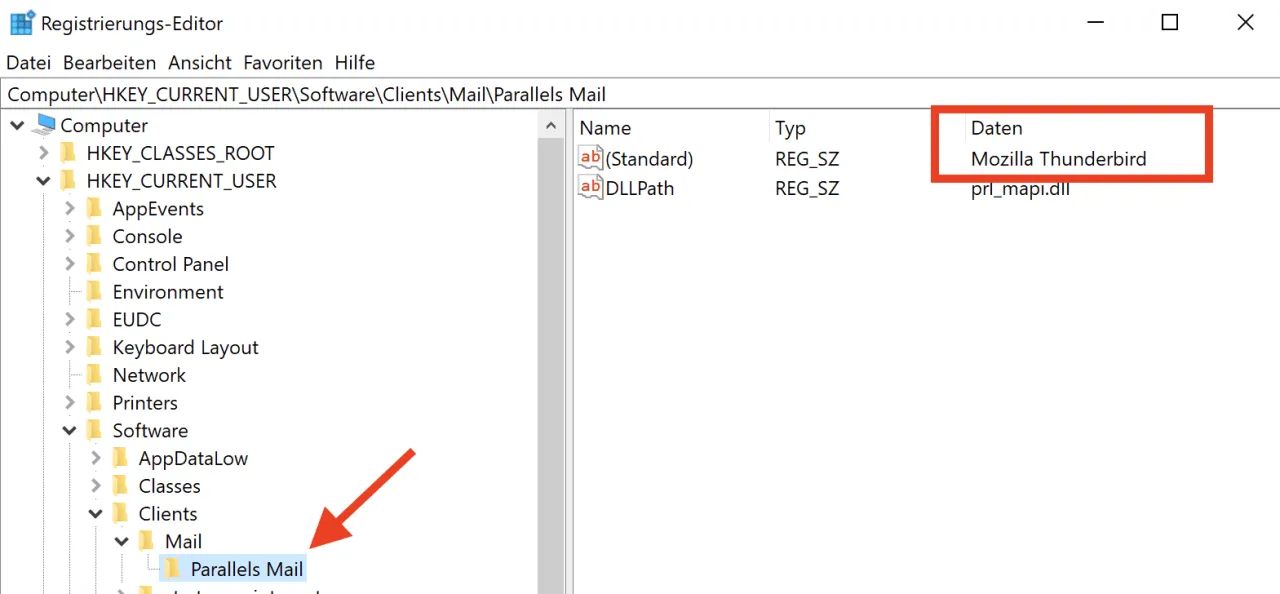Search
-
Allgemeines zu Lodgit Desk
-
Beschreibung der Menüfunktionen
-
Belegungsplan
- Belegungsplan
- Test- oder Arbeitsdatenbank auswählen
- Im Kalender navigieren
- Schieberegler, Warnhinweise und Infosymbole
- Nutzungsmodi "Auswählen", "Einzeichnen", "Teilen"
- Funktionen der Seitenleiste
- Freie Mieteinheiten suchen
- Anzeige freier Kontingente im Suchzeitraum
- Schnellanzeige der aktuellen Gäste
- Funktionen der Buchungsliste
- Überbuchungen
- Beschriftung von Buchungen im Belegungsplan ändern
-
Einstellungen ändern
- Die Einstellungen von Lodgit Desk
- Einstellungen des Belegungsplans
- Buchungseinstellungen im Belegungsplan ändern
- Mehrwertsteuersätze anlegen, ändern, löschen
- Änderung von Mehrwertsteuersätzen
- Übernachtungssteuer
- Einstellungen zu Zahlungsarten und Zahlungszielen
- Einstellungen der Währungen
- Nummernkreise für Rechnungen, Angebote und Bestätigungen festlegen
- Gastfunktionen: Geburtstagserinnerung & Stammgast
- Einstellungen zum Versenden von E-Mails (Windows & Mac)
- Design für HTML-Mails gestalten
- Outlook als Standardprogramm für E-Mails unter Windows 10 einrichten
- Thunderbird als Standard-E-Mailkonto unter Win10 einrichten
- E-Mails über SMTP-Server mit Gmail-Account versenden
- Druckeinstellungen
- Einstellungen für das Brieflayout
- Einstellungen zur Absenderadresse
- Einstellungen zu Länderadressformaten
- Rückbestätigungsoptionen
- Anzahlungsoptionen
- Rechnungsoptionen
- Backup von der Datenbank erstellen
- Neue Updates suchen
- Einstellungen für Proxy-Server
- Buchhaltungsexporteinstellungen
- Etiketten erstellen und verwalten
- Etiketten auswerten
- Belegungsabhängige Übernachtungssteuer
- Druckansicht der Übernachtungssteuer
- EPC-QR-Code auf Rechnungen darstellen
- Versand von E-Mails über SMTP-Server (2025)
-
Objektverwaltung
-
- Mieteinheiten anlegen und löschen
- Mieteinheitsdaten bearbeiten
- Stammdaten der Mieteinheit bearbeiten
- Ausstattungen für eine Mieteinheit festlegen
- Reinigungsstatuswechsel der Mieteinheit automatisieren
- Kurzbeschreibung der Mieteinheit angeben
- Pakete an eine Mieteinheit koppeln
- Pakete online buchbar machen
- Druckoptionen festlegen
- Statistikeinstellungen
- Notizen
- Übernachtungssteuer für eine Mieteinheit
-
Extraposten & Pakete
-
Preiseverwaltung
-
Buchungen
- Buchungen
- Buchung erstellen
- Buchungen über den Buchungsassistenten anlegen
- Buchung öffnen
- Buchungsstatus auf Gebucht ändern
- Buchungsstatus auf Eingecheckt ändern
- Buchungsstatus auf Ausgecheckt ändern
- Buchungsstatus auf Gesperrt ändern
- Buchungszeitraum ändern
- Buchung in eine andere Mieteinheit verlegen
- Buchung teilen (Umzug in eine andere Mieteinheit)
- Hauptkontakt für die Buchung festlegen
- Den Preis oder die Preiseinheit für eine bestimmte Buchung ändern
- Optional einen Vermittler der Buchung zuordnen
- Kinderrabatte in die Buchung eintragen
- Anzahlungen einer Buchung hinzufügen, ändern und als Teilrechnung abrechnen
- Weitere Gäste einer Buchung zuordnen
- Meldeschein drucken
- Buchung mit Extraposten ergänzen
- Extraposten einer Buchung löschen
- Notizen zur Buchung hinzufügen
- Daten des Schriftverkehrs für die Buchung ansehen oder drucken
- Übernachtungssteuer (CityTax) zu einer Buchung hinzufügen
- Gruppenbuchung erzeugen
- Aus Gruppenbuchung entfernen
- Die (Gruppen-)Buchung im Überblick
- Den Hauptkontakt einer Buchung bearbeiten
- Buchung löschen
-
Gästeverwaltung
- Gästeverwaltung
- Gast anlegen, duplizieren, löschen
- Gäste-Duplikate zusammenführen
- Gast sperren
- Automatische & eigene Gruppen
- Suchen nach einem bestimmten Gast
- E-Mail-Versand
- (Serien-)Briefe oder (Serien-)Emails schreiben
- Stammdaten des Gastes bearbeiten
- Kundenrabatt festlegen
- Kommunikations- und weitere Daten erfassen, ändern
- Notizen zu einem Gast hinzufügen, ändern
- Gästedaten importieren
- Export Gästedaten
-
- Gasthistorie
- Angebote für einen Gast einsehen, drucken
- Bestätigungen für einen Gast einsehen, drucken
- Rechnungen für einen Gast einsehen, verwalten
- Korrekturrechnungen für einen Gast einsehen
- Mahnungen für einen Gast einsehen
- Geschriebene Briefe/E-Mails einsehen, ändern und neu erstellen
- Belege einsehen
- Zugehörige Personen des Gastes einsehen
- Alle Buchungen eines Gastes einsehen
-
Nutzerverwaltung
-
Schriftverkehr
- Schriftverkehr mit dem Gast
- Angebot erstellen
- Angebote verwalten
- Angebotsvorlagen verwalten
- Bestätigung erstellen
- Bestätigungen verwalten
- Bestätigungsvorlagen verwalten
- Rechnungsfenster und Einstellungen
- Rechnungen stornieren
- Rechnungen verwalten
- Korrekturrechnungen verwalten
- Briefe/E-Mails
- Briefvorlagen verwalten
-
Mahnlauf
-
Liste der offenen Rechnungen
-
Textverwaltung
-
Belege erstellen & Kassenbuch
-
Kassenbuch und Kassenabschlüsse (X- und Z-Bericht)
-
Exporte
-
Finanzberichte
-
Vermittler
-
Listen
- Listen
- Beherbergungsstatistik
- Liste elektronischer Meldescheine
- Reinigungsliste
- Gästeliste
- Check-In-Liste
- Check-Out-Liste
- Belegungsliste
- Logis-Liste
- Extrapostenlisten für Verpflegung, Kurtaxe u.a.
- Übernachtungssteuer-Liste
- Vermittlerstatistik
- Auslastung und Kennzahlen
- Liste der Anzahlungen
- Buchhaltungsexport
-
Zusatzmodule
- Optionale Zusatzmodule
- Anbindung an Bewertungsmanager
- DSGVO Datenlöschung
- Postleitzahlen-Datenbank
- DSFinV-K-Export
- GoBD-Export
-
- Zusatzmodul: Synchronisation & Channelmanager
- Allgemeine Einstellungen zur Synchronisation
- Einstellungen zum Lodgit Online-Buchungssystem
- Einstellungen zu CultSwitch
- Einstellungen zu DIRS21
- Einstellungen zu HotelSpider
- Einstellung zu MappingMaster
- Einstellungen zu Siteminder
- FAQ - Häufige Fragen zu Channelmanagern
-
- Lodgit Desk - Einrichtung des Datenbankservers
- Wie funktioniert der Datenbankservermodus?
- Schritt-für-Schritt Einrichtungsanleitung des Datenbankservers
- Datenbankserver: Backup-Einstellungen
- Neue Version von Lodgit Desk auf allen Rechnern aktualisieren
- Keine Verbindung zum Datenbankserver - So ändern Sie die Windows Firewall-Einstellungen
- Programmstart: Lodgit Desk hängt beim Initialisieren des Belegungsplans
- Häufig gestellte Fragen und Schwierigkeiten
- Lodgit Desk-Datenbank (Server-Modus) nach Lizenzende lokal verwenden
-
- Lodgit Online-Buchungssystem
- Konfiguration des Online-Buchungssystems
- Extraposten synchronisieren
- Grundlagen für Mindestbuchungszeiträume (MinLOS)
- Empfang und Bestätigung von Online-Buchungen
- Stornieren von Online-Buchungen
- Zusatzmodul "Belegungskalender und Eigenbuchung"
- Online-Buchungssystem: Häufig gestellte Fragen
- Online-Zahlungen entgegennehmen
-
- Zusatzmodul: Anbindung an elektronische Meldesysteme
- Das Meldesystem AVS
- Meldeschein über AVS Meldesystem erstellen
- Gästekarte über AVS erstellen (QR-Code)
- Fehlermeldungen bei der Einrichtung von AVS
- Das Meldesystem JetWeb Feratel Deskline
- Meldeschein über Feratel Deskline erstellen
- Mögliche Fehlermeldungen beim Erstellen eines Feratel-Meldescheines
-
-
- Kassensicherungsverordnung 2020 (TSE)
- Inbetriebnahme der TSE
- Initialisierung der TSE und Aktivierung der Schnittstelle
- Arbeiten mit der TSE
- TSE Export
- Statusmeldungen der TSE
- Funktionen im Expertenmodus im Überblick
-
- FAQs zu Kassensicherungsverordnung & TSE
- Umzug der TSE an einen neuen Rechner
- Das Zertifikat meiner TSE ist abgelaufen - Was tun?
- Durchführen von Firmware Updates für den Epson TSE Bondrucker TM-m30F
- Verbindung zur lokalen IP-Adresse nicht möglich
- Wie gelange ich erneut zum TSE Assistenten, wenn ich die Meldung zu Anfang weggeklickt habe?
- Entsperren und Ändern der PINs und des PUK
- Epson USB-TSE auf Funktionalität prüfen (Windows)
- Statusmeldung "Not authorized"
- Fehlermeldung "Fehler 0: - JSON_ERROR_INVALID_PARAMETER_RANGE"
- Lodgit Desk als Kasse in ELSTER melden
-
-
Definitionen
-
Häufig gestellte Fragen (FAQs)
-
- Mit Lodgit Desk auf mehreren Arbeitsplätzen arbeiten
- Sprache von Lodgit Desk ändern
- macOS High Sierra: Lodgit Datenbank nicht in der iCloud speichern
- Lizenz verlängern
- Die 64 Bit-Version unter Windows installieren
- Lodgit-Datenbank auf einen neuen Rechner übertragen
- Mausrad scrollt Lodgit Fenster in falsche Richtung
- Installation und Betrieb von Lodgit
-
- Rechnung mit Firmenadresse aber Meldeschein mit Gastadresse
- Die Mehrwertsteuer ändern
- Frühstück mit getrennt ausgewiesener Mehrwertsteuer für Getränke und Speisen
- Kommentare und Anmerkungen zu Rechnungsposten erstellen
- Gutscheine in Lodgit Desk verkaufen und einlösen
- Stornogebühren in Rechnung stellen
- Getrennte Rechnungen für eine Buchung
- Zahlungsart von Rechnungen ändern
- Preis für Endreinigung auf die erste Übernachtung aufschlagen
- Abgerechnete Buchungen verschieben, verkürzen, verlängern
- Rechnungsstellung
- E-Rechnung erstellen
-
- Übertragung von Preisen und Verknüpfung von Extraposten bei MappingMaster
- Wie lösche ich eine Online-Buchung?
- Lodgit Desk mit Airbnb verbinden
- MappingMaster - Übertragung von Preisen und Verknüpfung von Extraposten
- Channelmanager DIRS21: Vererbung einrichten
- Warum synchronisiert Lodgit Desk nicht mit DIRS21?
- Online-Buchungen, Portale und Channelmanager
-
- Serverdatenbank auf einen neuen Server umziehen
- Backup der Serverdatenbank
- Datenbankserver und Lizenzdatenaktualisierung
- Datenbankserver Fehlermeldung: database is locked
- Datenbankserver: Datenbank malformed
- Datenbankserver und "verschwundene" Online-Buchungen bzw. "wechselnde" Verfügbarkeiten
- cubeSQL: Verbindung wurde getrennt - zurück zu localhost wechseln
- Gesperrter Nutzer - Wie entsperre ich eine Buchung?
- Datenbankserver cubeSQL
- cubeSQL-Datenbankserver: Performance verbessern
-
- Kassenbuch abschließen und auf 0 setzen
- Besondere Zeiträume im Belegungsplan markieren
- Buchungen ohne Mieteinheit zuweisen
- Darstellungsoptionen des Belegungsplans
- Sperrzeiträume im Belegungsplan der Lodgit Online Systeme hervorheben
- Welche Kassensysteme sind mit der Lodgit-Schnittstelle kompatibel?
- Ausfüllen des HESTA-Formulars (CH)
- Anfangsbestand der Kasse ins Lodgit Kassenbuch eintragen
- Seminarbuchungen mit den Lodgit Online-Systemen
- Lodgit Desk hängt beim Start an Update-Funktion (Windows)
- Warum stimmen meine Umsätze in "Finanzberichte" und "Auslastung und Kennzahlen" nicht überein?
- Lodgit Desk wird von Windows als Bedrohung angesehen
- Aufgabe des Betriebs - Was muss ich tun?
- Sonstige Themen
- Mehrwertsteueränderungen 2023/2024 (Deutschland, Schweiz)
-
-
Tastenkombinationen
-
Lodgit Dokumentationen
Thunderbird als Standard-E-Mailkonto unter Win10 einrichten
Thunderbird als Standard-E-Mail-Programm festlegen
1) Öffnen Sie Outlook > Allgemein und wählen Sie die Checkbox “Outlook als Standardprogramm … einrichten” ab
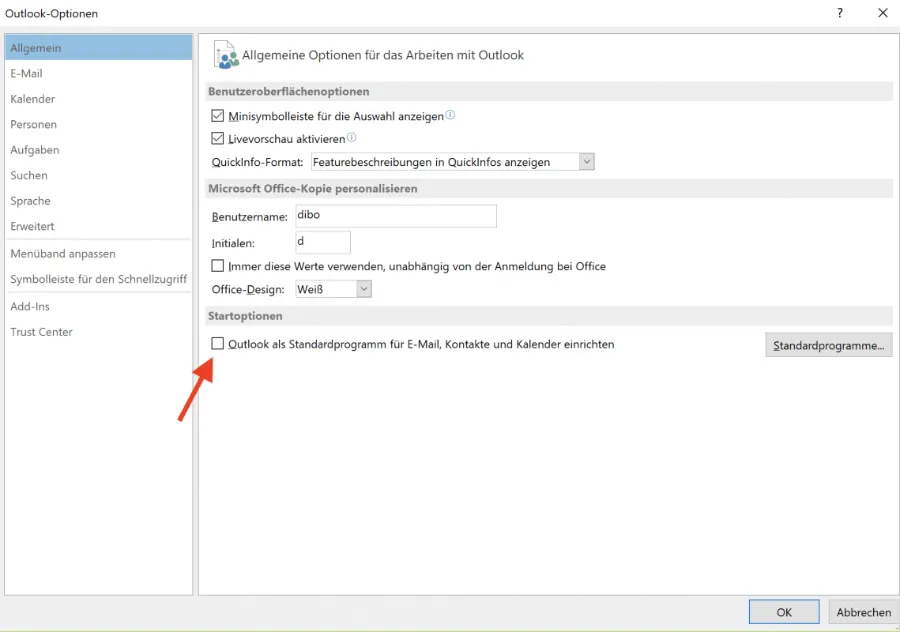
2) Öffnen Sie Ihre Windows-Einstellungen
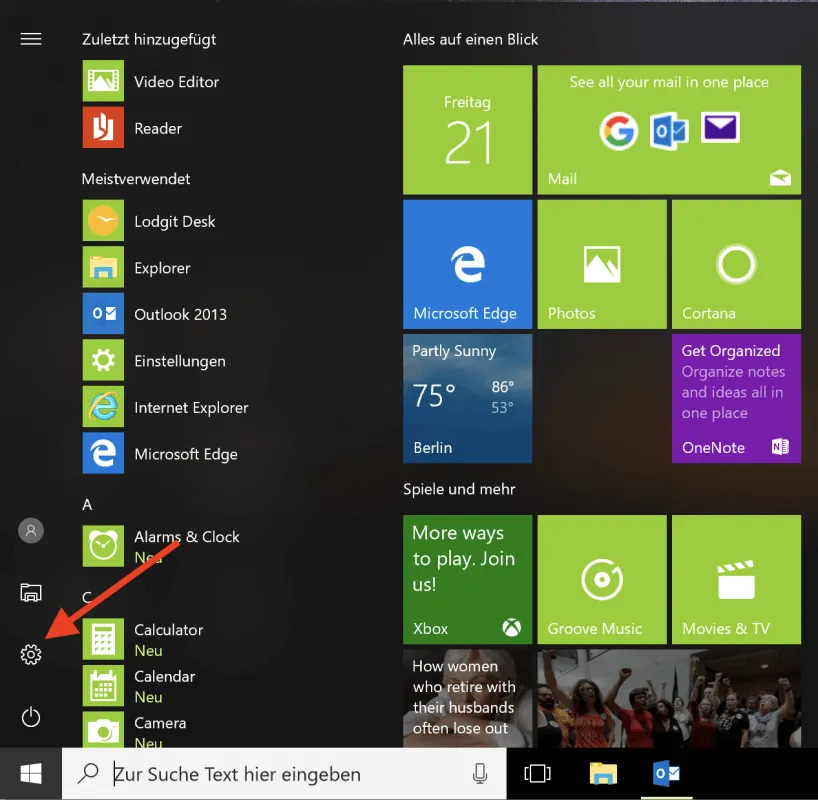
3) Öffnen Sie die Einstellungen für Standard-Apps, entweder durch Suchen des Begriffes oder unter dem Menüpunkt Apps > Standard-Apps
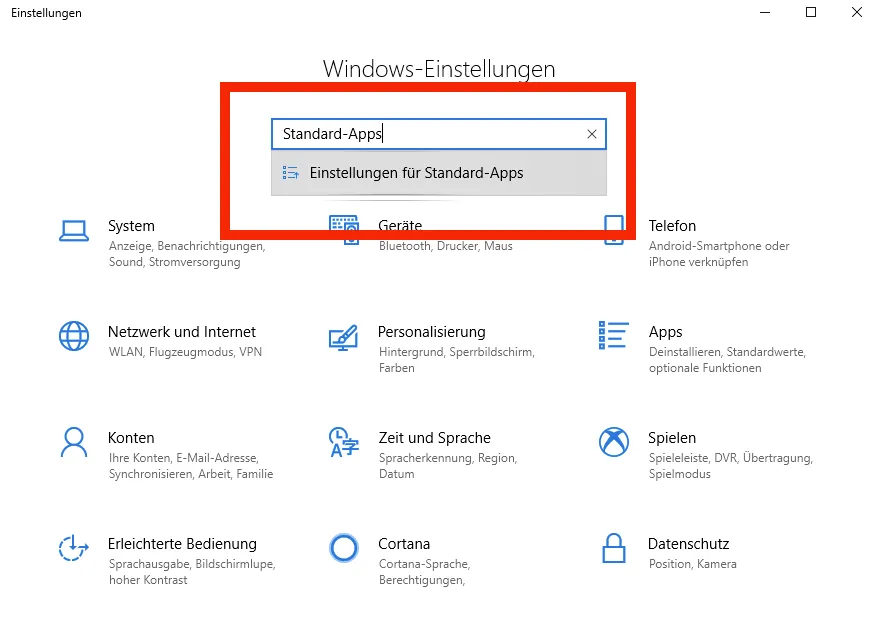
4) Legen Sie hier Thunderbird als Standard-App für E-Mail an.
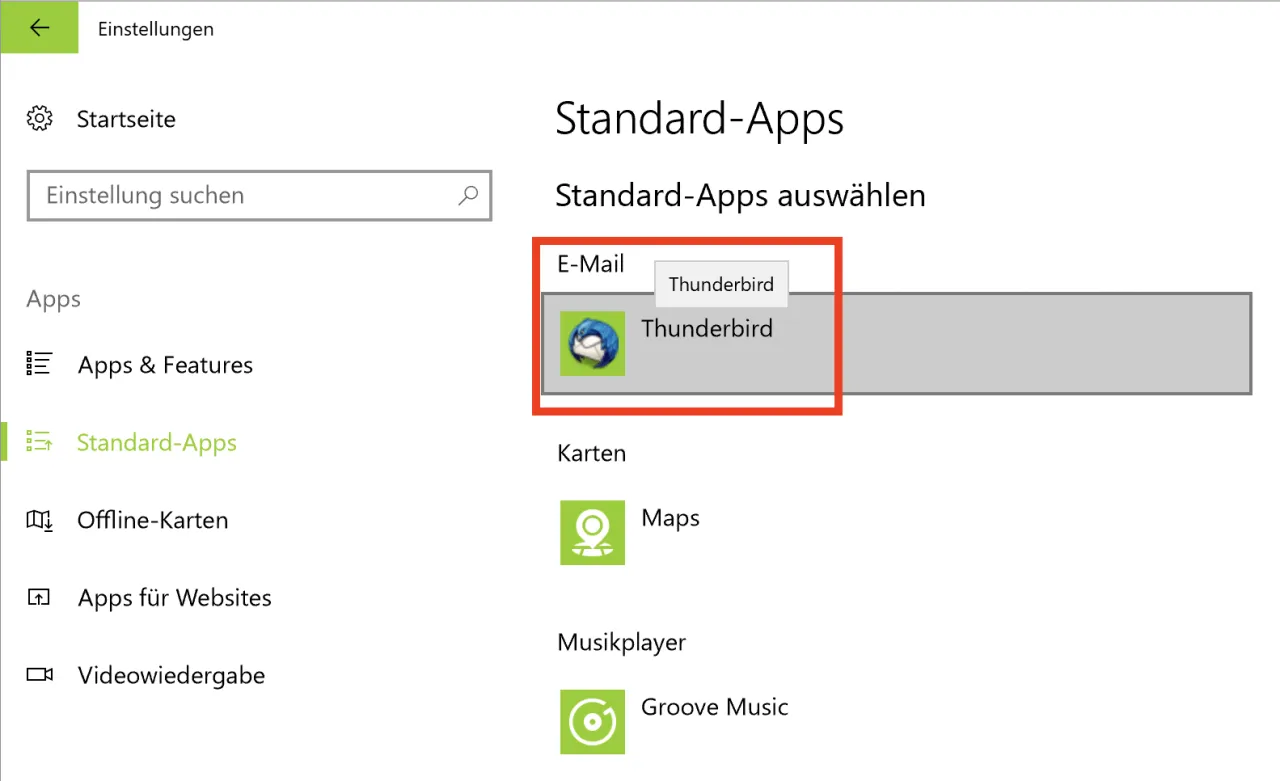
5) Wählen Sie unter den weiteren Einstellungen für Standard-Apps “Standardeinstellungen nach App auswählen” aus.
6) Wählen Sie hier “Verwalten” unter Thunderbird.
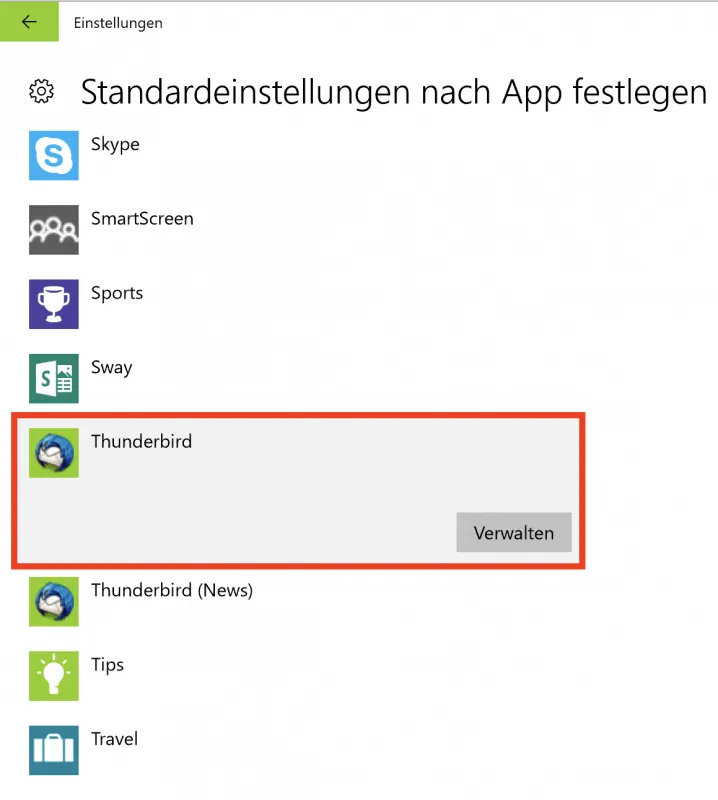
7) Ordnen Sie die folgenden Dateitypen (wie im Bild) und Protokolle dem Programm zu.
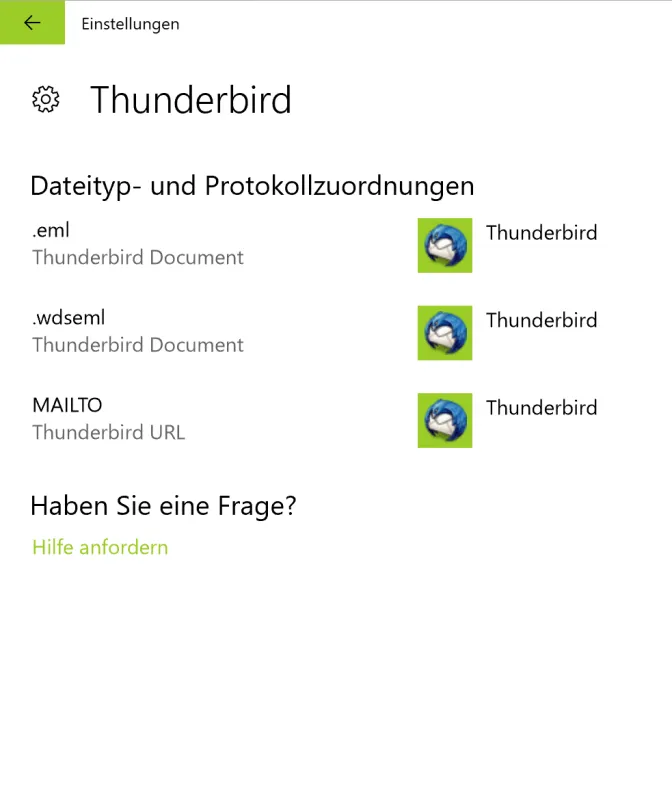
Die Registry-Datei verändern
Wenn die oberen Schritte nicht ausreichen, um Thunderbird als Standard einzurichten, müssen an der Registry-Datei noch Änderungen vorgenommen werden.
1) Geben Sie unter Windows > Suche “regedit” ein und führen Sie den in den Ergebnissen erscheinenden Befehl aus.
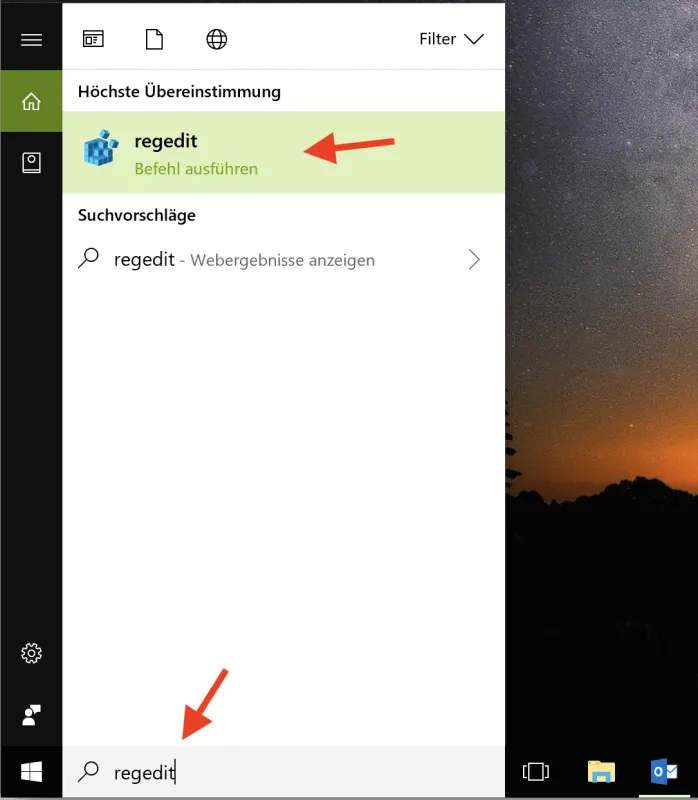
2) Bestätigen Sie die Änderungen mit “Ja”.
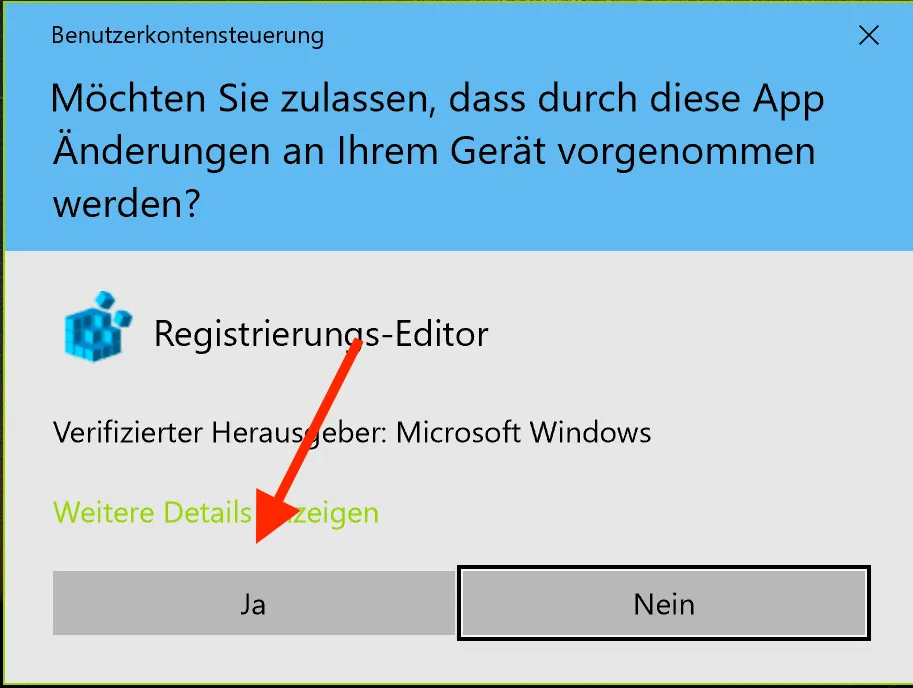
3) Im Registrierungseditor wählen Sie den Pfad Computer > HKEY_CURRENT_USER > Software > Clients > Mail und fügen manuell zur Datei “Standard” im Feld Daten “Mozilla Thunderbird” ein.
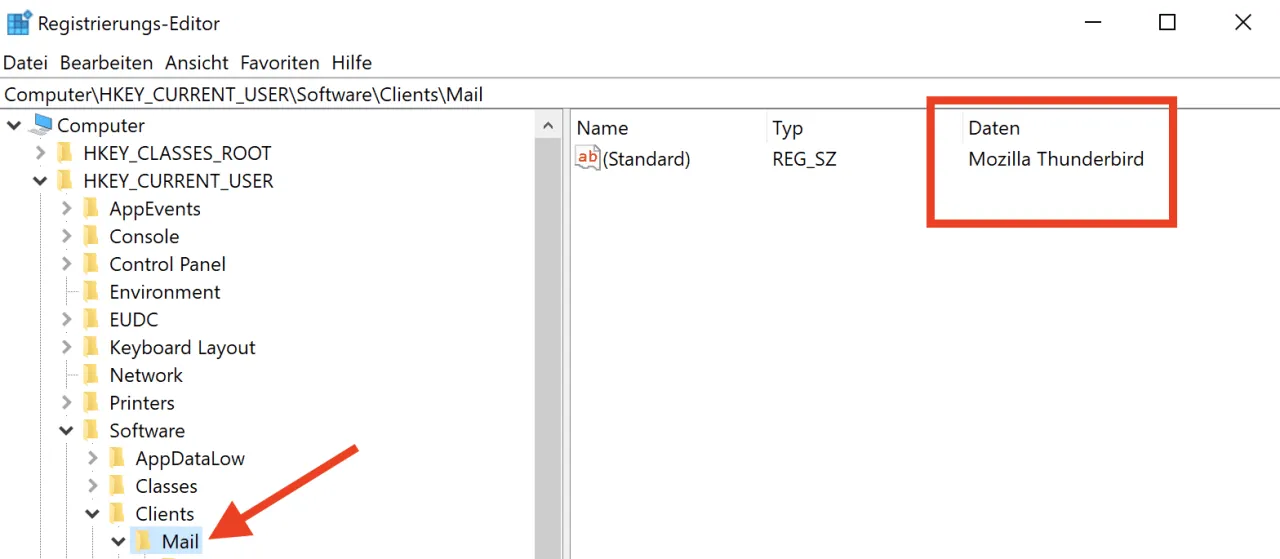
Optional: Für den Fall, dass unter dem Pfad “Mail” noch weitere Verzeichnisse gelistet sind (z.B. durch Nutzung von Parallels Desk), editieren Sie auch hier das Feld “Daten” der Standard-Datei und fügen hier “Mozilla Thunderbird” ein.